How to Upload a Map to Mindmup
MindMup Cloud storage allows Aureate users to save private maps, share and collaborate with other Gilded users. This guide explains how to perform the most common operations with maps on MindMup Deject.
- Signing into MindMup Cloud
- Creating a new map
- Opening existing maps
- Creating copies of maps
- Restoring erstwhile versions from history
- Sharing maps
- Working with team maps
- Deleting and un-deleting maps
- Disabling MindMup Cloud
- Moving files from Google Drive to MindMup Cloud
Signing into MindMup Cloud
The easiest fashion to ensure you're using MindMup Cloud is to sign into the awarding from https://app.mindmup.com. Bookmark that as your MindMup landing page and y'all'll be able to access your maps conveniently subsequently.
Alternatively, you can also access these features from the main https://www.mindmup.com web site, by clicking on the Become Started push button, selecting MindMup Cloud as the storage option, then clicking on Create a new map or Open up an existing map.
Creating a new map
The easiest way to create a new map is to:
- Go to https://app.mindmup.com
- ensure yous are signed into your Golden business relationship (click
Sign Inif not signed in) - click the
Create a new mappush button
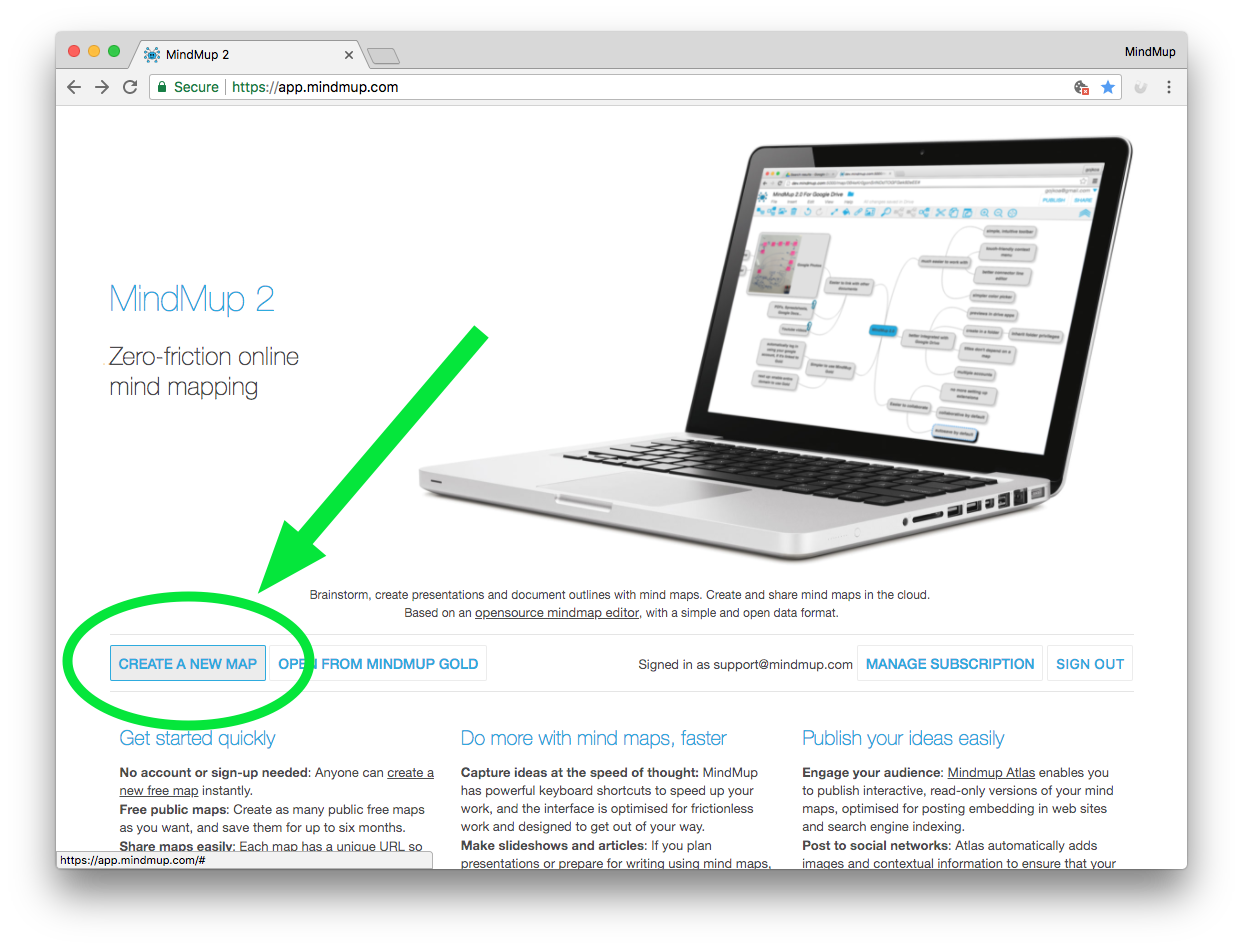
Yous tin can besides create a new map while editing whatever other map, by clicking the File > New push from the main application card.
Opening existing maps
The easiest way to open an existing map is to navigate to https://app.mindmup.com. Ensure you are signed into your Gold business relationship (click Sign In if non signed in), then click the Open from MindMup Golden button.
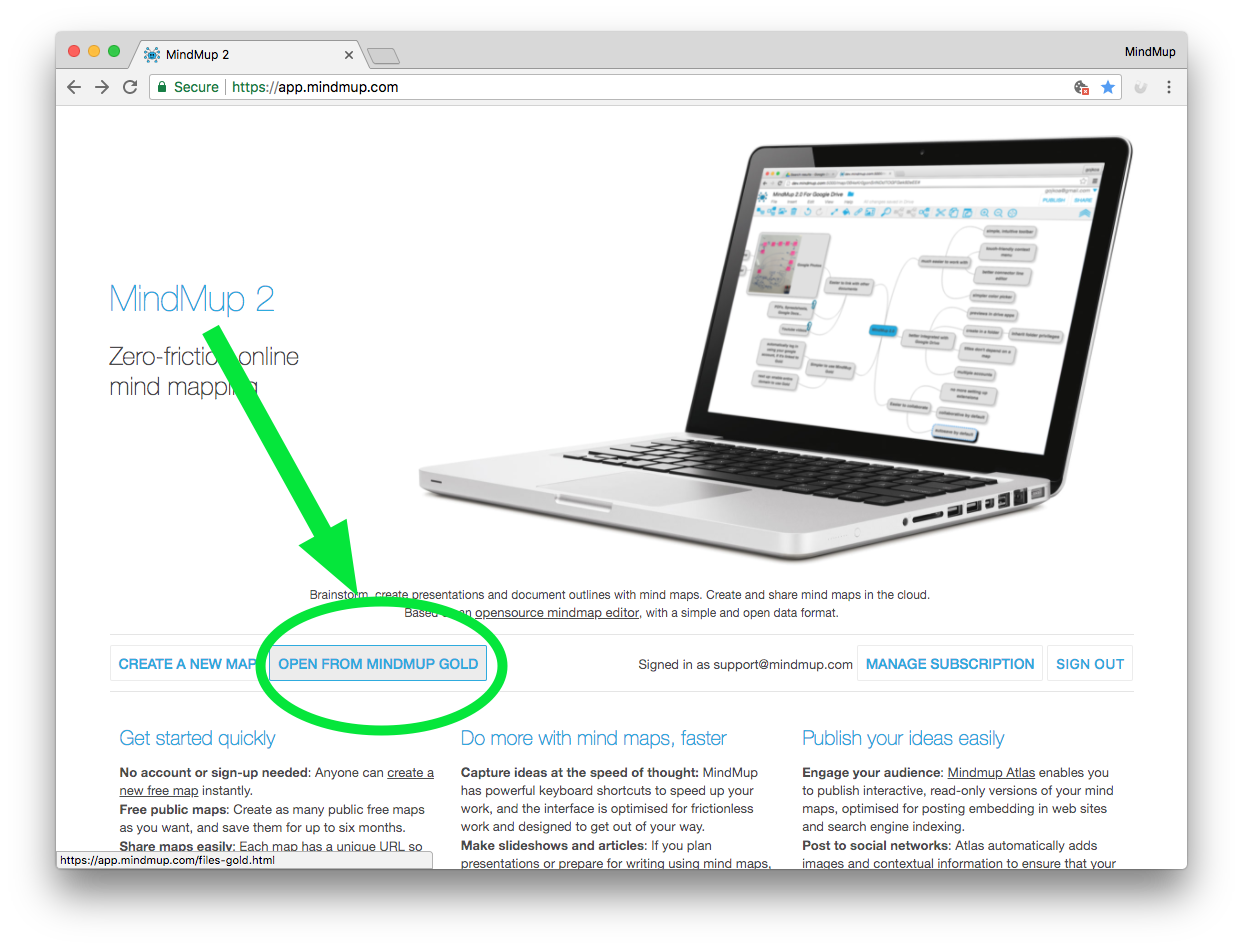
Alternatively, you can bookmark https://app.mindmup.com/files-gilded.html in your browser, and navigate directly to this page.
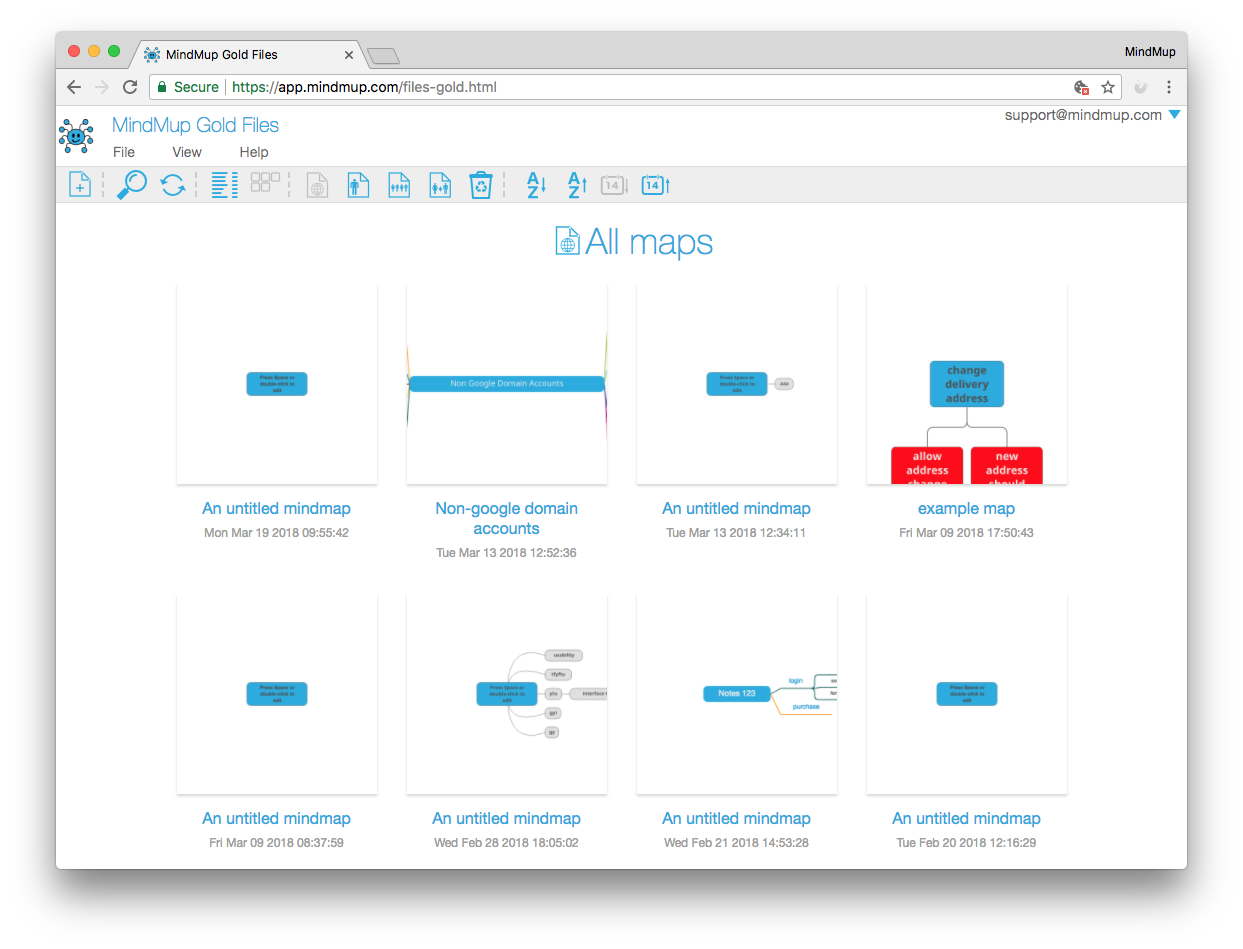
The file management screen shows your maps, forth with a quick preview so you tin can easily place them. Apply the main application menu, or the toolbar, to customise the view. Yous tin switch from all files to only files created personally by you, or shared within your team. You can also remove thumbnails from the view to brandish more than files on a smaller screen, and brandish the list in various guild.
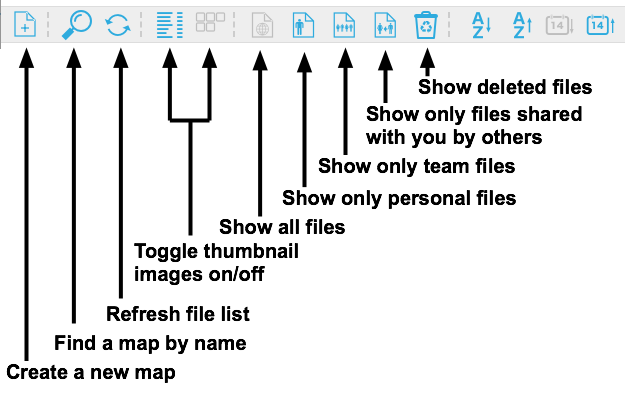
Creating copies of maps
You can easily create a copy of an existing map by using File > Make a Copy while editing the map. Creating a copy clones the content, simply not the history of changes, then the copy starts with a clean history. This is user-friendly if y'all want to share the final results of a mapping session, without sharing how yous got there – for example to share an assignment with students without giving away the results.
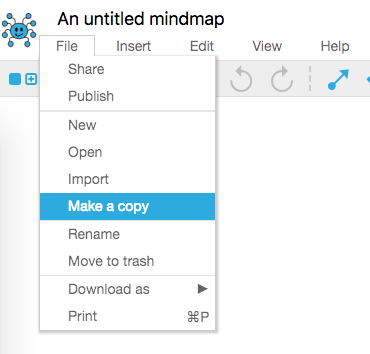
Restoring old versions from history
Maps stored to MindMup Deject, since 1 March 2018, keep a history of changes. You can quickly see how your ideas evolved, who changed what and when, and as well restore an older version of your map in case of problematic changes.
You can view a listing of changes in a sidebar by clicking on the History button in the top right corner, or the View > Sidebar > Toggle History.
Double-click whatsoever entry in the history listing and y'all will open up an interactive history explorer, showing the map as it was at the time of that effect. You tin also open the interactive history explorer directly, using the File > Version History option from the main application menu.
In the history explorer, you can drag the handle on the superlative progress bar to motility through the history of changes, or click on an event in the right-hand sidebar to view the map at a particular time in history.
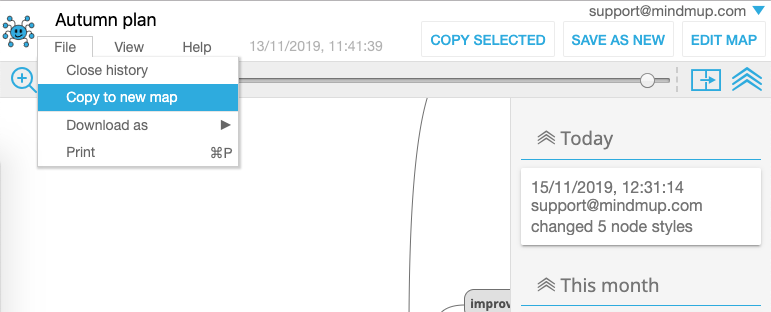
If you want to restore this history land to a new editable map, click the Save as New button in the top-right corner, or employ File > Make a copy option from the main application menu in history view mode.
To undo smaller changes, you can select any node in a historical view and re-create information technology (and its children) to the clipboard using the Copy Selected superlative-right button (or y'all can just use the usual clipboard keyboard shortcuts for your operating arrangement). You can then paste this node dorsum into original map.
To get dorsum to the original map, use the Edit Map push in the tiptop-correct corner.
Sharing maps
MindMup Cloud enables Gold users to concurrently edit maps and interact. Yous tin can share a map with other users by clicking the Share button in the top-right corner while editing a map, or selecting the File > Share choice from the main application menu.
Just enter the due east-mails of people you would like to share the map with (up to 10 at a fourth dimension), and cull whether they should be able to merely view the map, or collaborate with you on editing. Click the Allow admission button to confirm, and the collaborators will go an email with instructions on how to access your map.
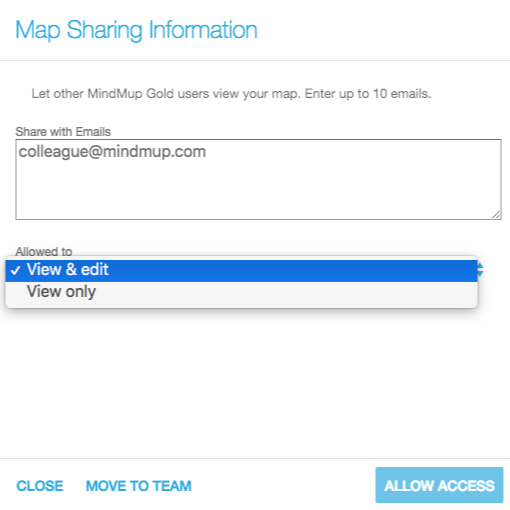
You can easily find maps shared by other people in your files past clicking on the Shared with me toolbar icon.
If you would like to revoke sharing privileges from someone later, open the map sharing dialog again, and click on the trash icon side by side to their e-mail.
Organisational administrators can restrict sharing to people just inside the aforementioned organisation, or allow maps to be shared with people outside the arrangement equally well. Check out Controlling organisational access for more than information.
Working with team maps
In improver to maps shared with private users, y'all can easily share a map with groups, or fifty-fifty with everyone in your organization. This is useful if you want to avoid individual buying of information, or for small teams where everyone should have easy and convenient admission to all the information.
To turn a personal map into an organisational map (so anybody has full access to it), open the sharing dialog by clicking on the Share button in the tiptop-right corner, then click the Move to team button in the dialog.
You lot can easily discover team maps in your files by clicking on the Team maps toolbar icon.
Business relationship administrators can also create subgroups (for example, for people working on a project, or a form of students). To share a map with a team, select the Add subteam button in the pop-up sharing dialog. (Bank check out the Manage sharing teams for instructions on how to create and manage grouping members.)
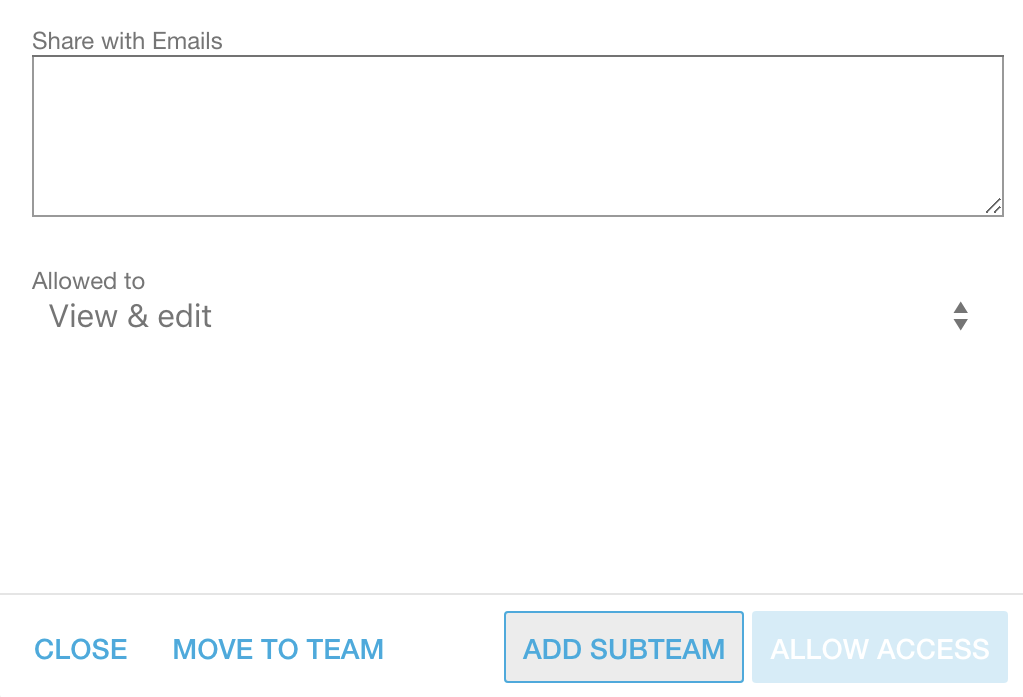
This will evidence a list of teams that you lot can share the map with. Click an icon side by side to the team to share a map with them.
- If you want the team members to only exist able to view a map, click on the middle icon.
- If yous want the team members to be able to edit the map besides, click on the pencil icon.
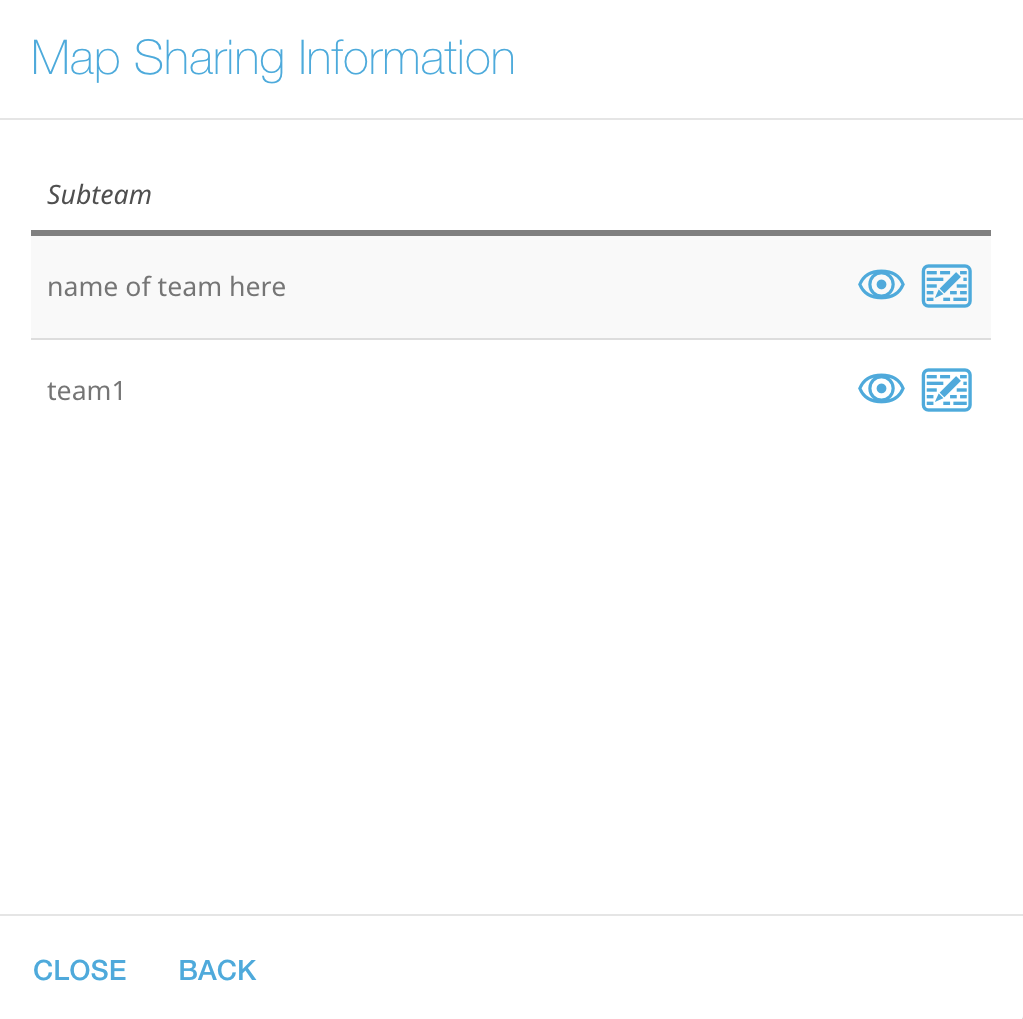
Deleting and united nations-deleting maps
To remove a file you no longer need, click on the File > Move to trash selection in the primary application menu, while editing a file. Trashed files will no longer be editable by collaborators, and they will not appear in your file primary list. Instead, you tin can run across trashed files by clicking on the Recycle bin icon in your files toolbar.
If you lot've trashed a file by mistake, you tin can hands restore it from the files page. Click on the recycle bin icon, then open up the file. MindMup will offer to restore information technology. Files will stay in your Recycle bin for one month subsequently deletion.
Disabling MindMup Cloud
For organisations subscribing to MindMup using GSuite/Google apps, administrators tin can disable admission to MindMup cloud storage. This is useful if your regulatory or compliance constraints require to go along all data on Google Drive. Bank check out Controlling organisational access for more than information.
Moving files from Google Drive to MindMup Cloud
If you have old maps on Google Drive, and you would like to move them to MindMup Cloud for easier collaboration, go to your file listing page, then select File -> Import From Google Drive in the main application menu.
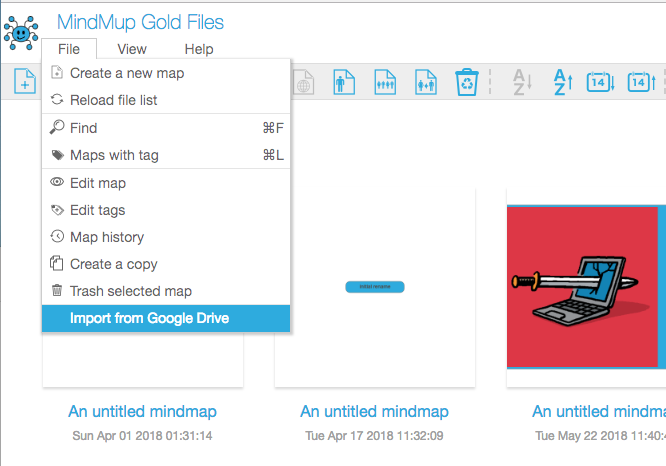
You'll be asked to select a Google Account, then cull the files for importing. In the Google files pop-upwards, you tin select several files at in one case for bulk-importing. Once the file list is displayed, just confirm these are the files you want to copy over to your MindMup Cloud storage, and the application will import them.
MindMup will automatically import embedded images and move them from Google Photos to your MindMup cloud storage. Other Drive documents, that are fastened to your map nodes, will stay on Google Drive (MindMup does not have access permissions to read your attachments).
The maps are not shared automatically with the sometime collaborators, so you will separately need to share them.
Once the files are imported, they will testify up in your file listing folio, and y'all can besides click on the middle icon side by side to each file to open information technology directly from the migration tool.
Source: https://www.mindmup.com/tutorials/mindmup-cloud.html
0 Response to "How to Upload a Map to Mindmup"
Post a Comment