Amazom Prime How to Continue Watching
Let's be honest, we all share our streaming accounts for Netflix and Prime Video with our best friends and family. While it is definitely an easy way to save a few bucks, it mostly ends up with unwanted content recommendations based on the search or watch history on one's shared profile. To get rid of this situation easily, you can learn to clear the watch and search history on Amazon Prime Video. Meanwhile, you can also learn to delete watch history on Netflix. Read on as we discuss the effective ways to clear Prime Video watch and search history.

Ways To Clear Amazon Prime Video Watch and Search History
Clear Prime Video Watch History Using Account Settings
1. Access the Prime Video website in a new tab on the web browser and sign in with your associated Amazon account.
2. Next, click on your profile icon in the top-right corner and press the Accounts and Settings option to configure it.
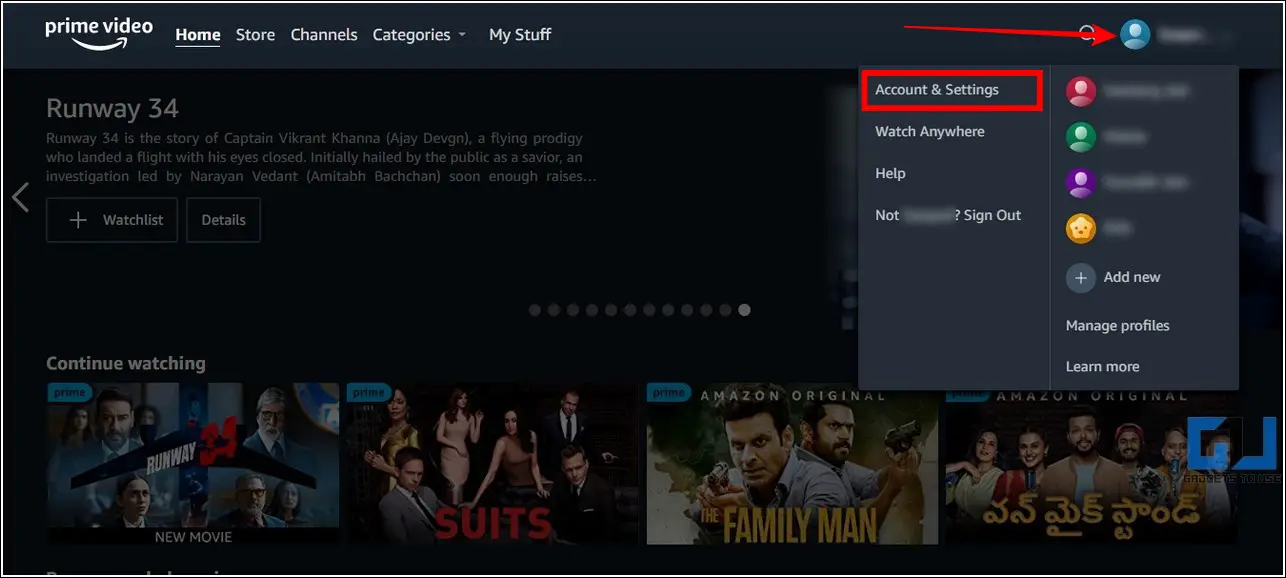
3. Further, navigate to the Watch History tab and review the list of your watched content to delete it.
4. To remove a movie/episode from the Watch History, click on the 'Delete movie/episodes from Watch History ' link.
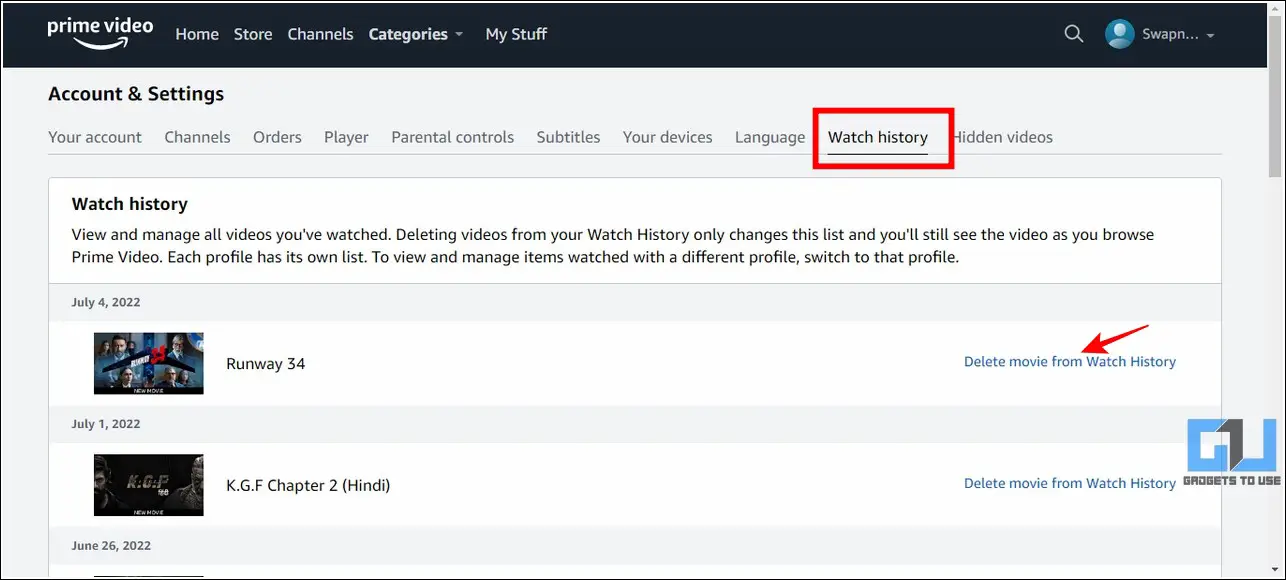
5. Your chosen content will be deleted from your profile on Prime Video. However, it might take a few days for the content to get completely removed from your profile history to exclude it from recommendations.
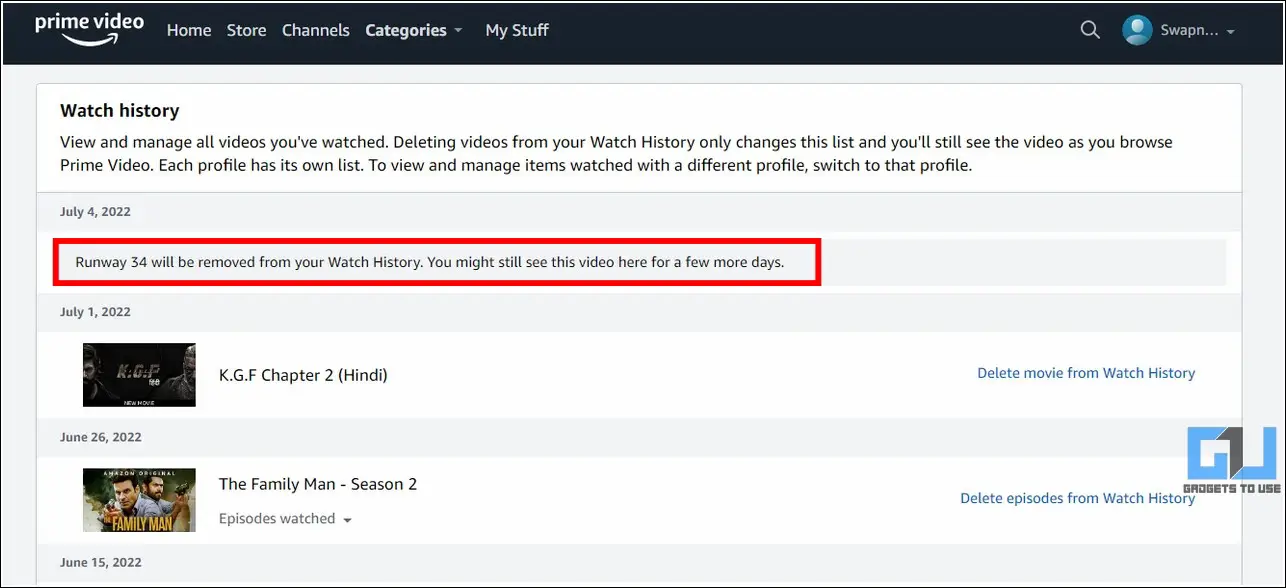
Remove Watched Content from the Home Screen Banner
Another effective method to remove watched/searched content from your Prime video profile is to remove items in the 'Continue Watching' section. Here's how you can achieve the same:
1. Open your Prime video account and locate the section titled 'Continue Watching '. This section offers a carousel view of all the movies and TV shows that you've watched/been watching on your Prime video profile.
2. Next, click on the Edit button at the rightmost corner of this section.
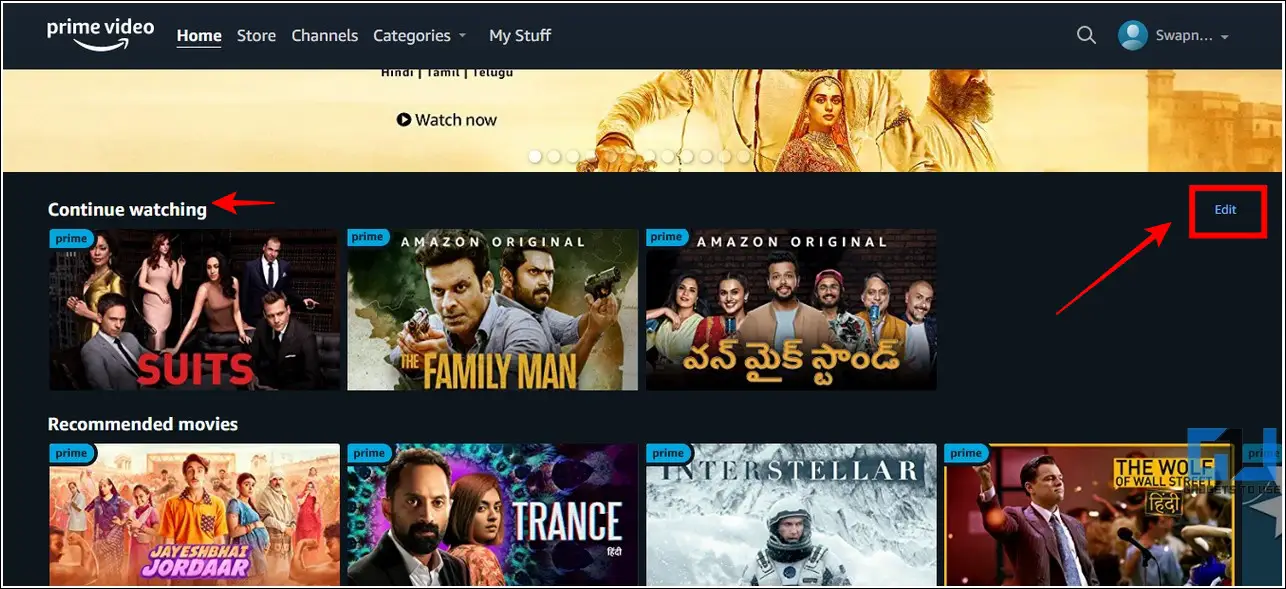
3. Further, click on the X button layered above your desired content to remove it.
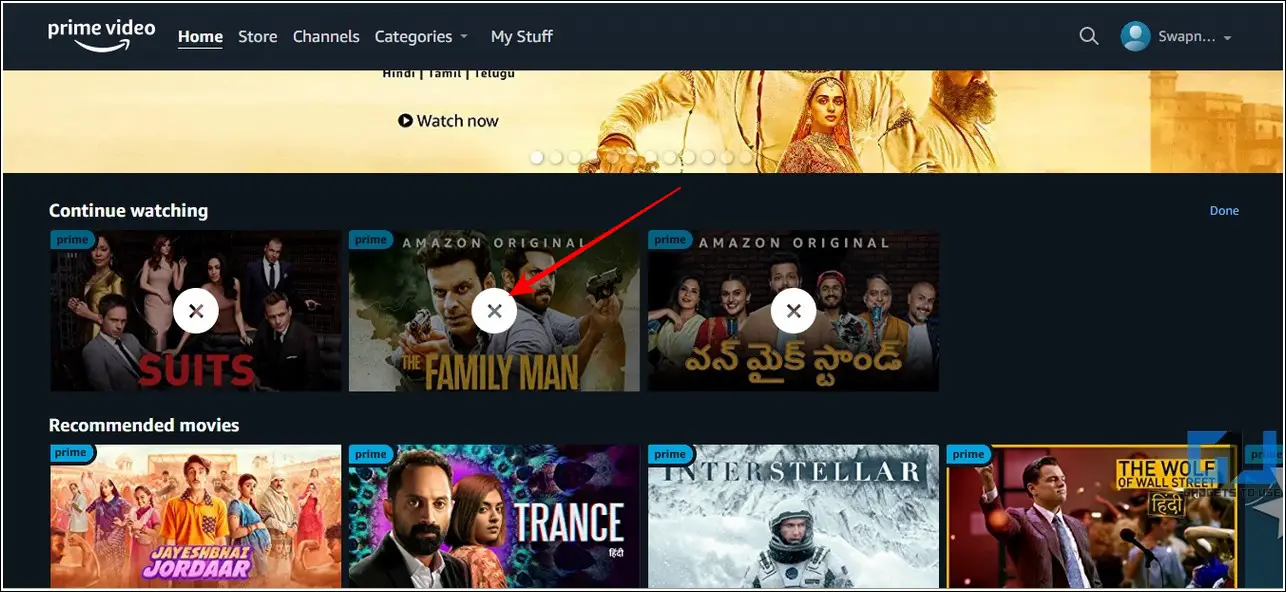
4. The removed content will be instantly cleared from the 'Continue Watching' list and will not become a part of any further viewing recommendations.
Clear Watch List to Reset Recommendations
In addition to the watch history and searched text, Prime Video also provides new content recommendations based on the items saved in your profile's watchlist. You can remove and clear items in this list to get rid of unnecessary content notifications on Prime Video. Here's how you can achieve it :
1. Open Prime Video in a new tab on your web browser and sign in with your associated Amazon account.
2. Next, click on the My Stuff tab located at the top to access all the saved items in your wishlist.
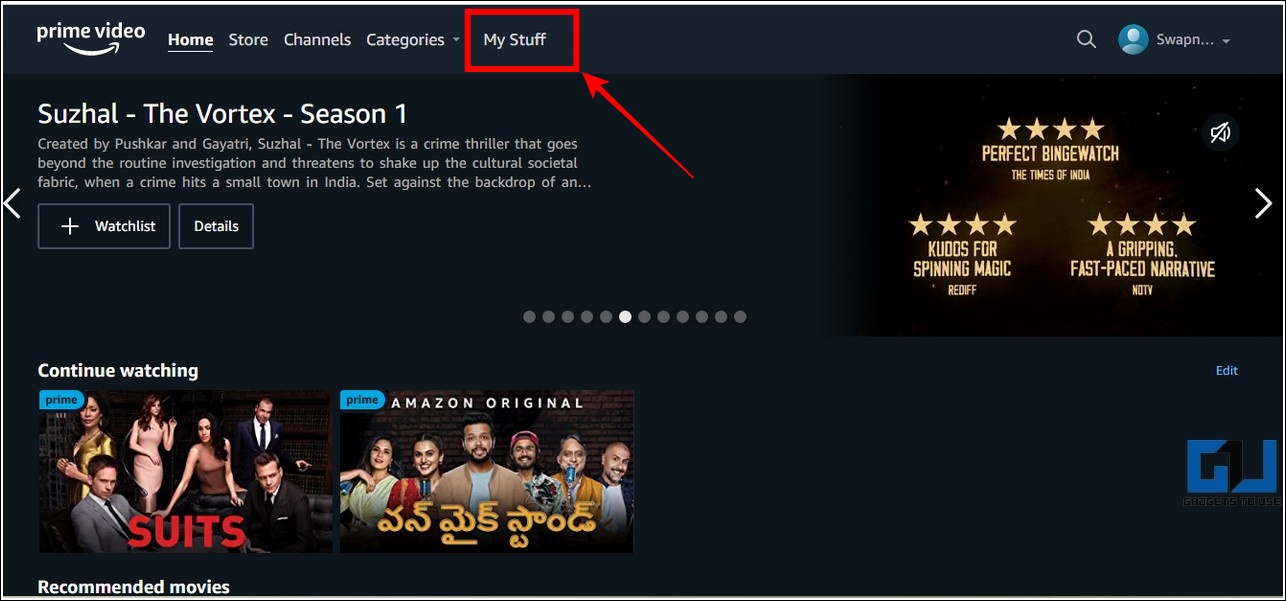
3. Hover your mouse cursor over the content that you wish to remove and click on the Remove from Wishlist icon to delete it.

4. That's it, you've successfully removed your desired content from your profile's wishlist. In case you changed your mind, you can click on the Undo button to restore it back to your Prime Video profile.
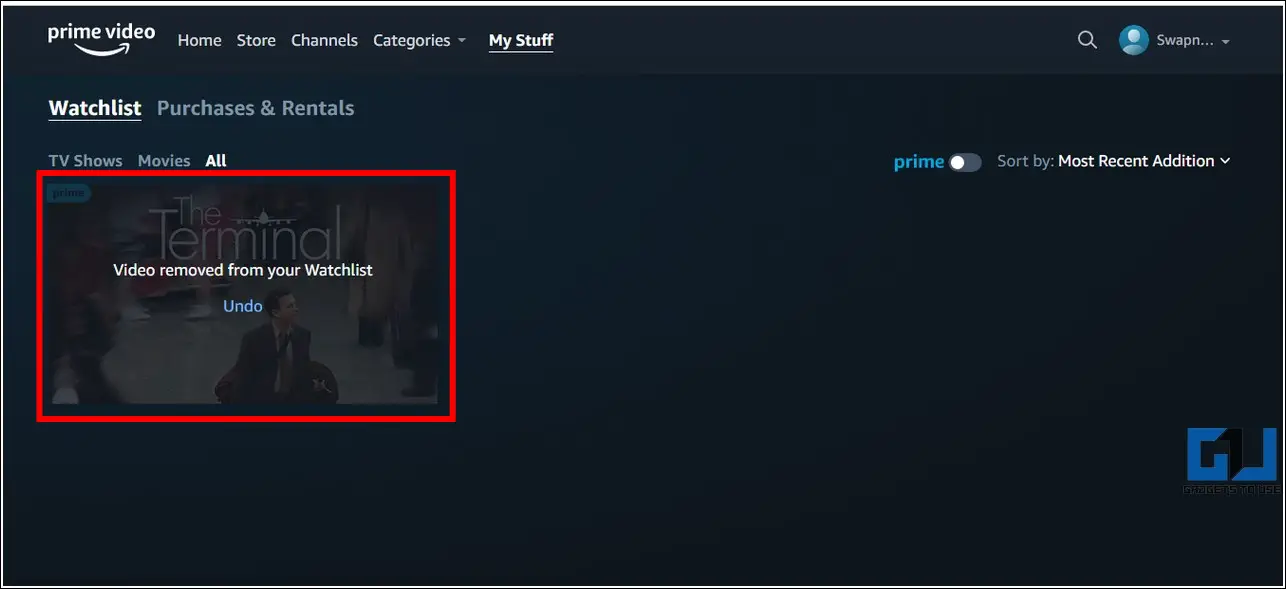
Clear Video Watch History on Prime Video Using Mobile Devices
If you're accessing Prime Video on your smartphone and wish to clear the search history associated with your profile, then you need to follow the below-mentioned steps. These are applicable to both Android and iOS devices.
1. Open the Prime Video app on your mobile device and tap on the My Stuff tab at the bottom-right corner.
2. Next, click on the Gear icon located at the top-right position to open the app settings.
3. Scroll down to locate the Clear Video Search History option and tap on it to remove all the video search history related to your profile.
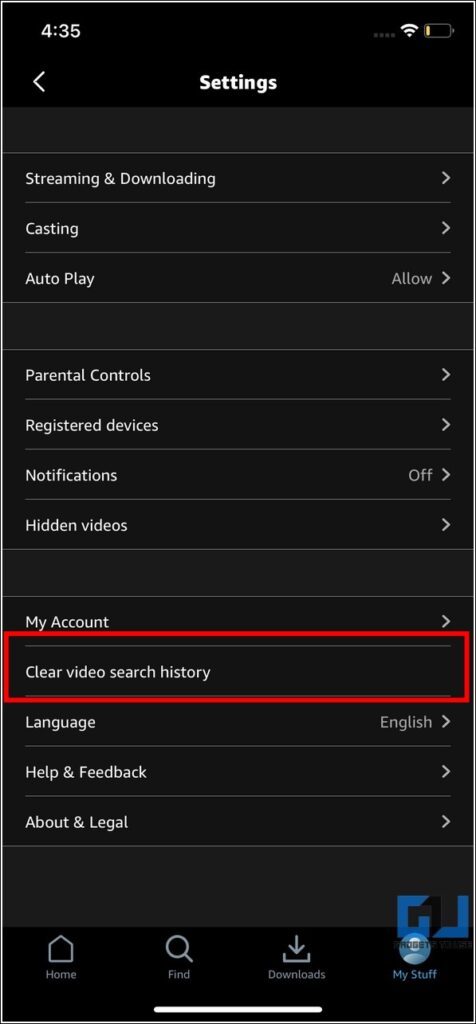
That's it. This will effectively remove the entire search history on your profile to prevent further related recommendations based on your search list.
Bonus Tip: Cancel Premium Channel Subscriptions on Prime Video
Now that you've learned to clear search and watch history associated with your Amazon Prime Video profile, you must learn to ease your pocket by canceling membership for premium channel subscriptions. Follow this quick read on how to cancel premium channel subscriptions on Prime Video.
FAQs
Q1: Can you clear a show from the Continue Watching section on Prime Video?
Yes, you can easily hide or clear your desired show from your Amazon Prime Video account by following the second method stated above.
Q2: Can you delete hidden videos and shows from your Prime Video account?
Yes, you can navigate to the Hidden Videos section inside your Prime Video Account Settings to clear them easily.
Q3: Can you collectively remove your entire watch history?
Unfortunately no, Prime Video does not provide an option to collectively remove the entire watch history with a single button. You need to manually review and delete each movie/episode from the watch history to clear it.
Q4: Do different Prime Video profiles have their own separate watch/search history?
Yes, each profile on Amazon Prime Video has its own separate list of search and watch history.
Q5: Can you clear Prime Video watch history without logging in to your Amazon Prime account?
Unfortunately no, you won't be able to access or remove any of your watched content without logging in to your Prime Video account.
Wrapping Up: No More Irrelevant Recommendations
We hope you've now successfully learned to clear watch and search history on Amazon Prime Video using the above-stated methods. If this detailed read has helped you to fix irrelevant recommendations by removing the content history from your account, then hit the Like button and share this with your friends to help them personalize their Prime Video profiles. Subscribe to our Twitter handle @gadgetstouse for more such quality updates.
You might be interested in:
- How to check if your phone supports HD streaming on Prime Video and Netflix.
- How to add profiles on Amazon Prime Video.
You can also follow us for instant tech news at Google News or for tips and tricks, smartphones & gadgets reviews, join GadgetsToUse Telegram Group or for the latest review videos subscribeGadgetsToUse YouTube Channel.
Source: https://gadgetstouse.com/blog/2022/07/04/clear-amazon-prime-video-watch-search-history/
0 Response to "Amazom Prime How to Continue Watching"
Post a Comment